【SQL】txtからcsvを生成する
どうも、ねこきち(@nekokichi1_yos2)です。
SQLにデータを登録する際、予めcsvを用意すれば、簡単に登録できます。
ですが、テキストファイルからcsvを生成すれば、もっと手軽です。
今回は、テキストファイルをcsvに変換する方法を備忘録として書きます。
実行環境
・MacBookAir(M1 2020)
・MySQL 5.7.37
解説
テキストファイルを用意
例として、下記内容のtxtを用意。
# データ.txt
1,A,99 2,B,94 3,C,90 4,D,87 5,E,86
拡張子をcsvに変換
MacのNumbersで表示。
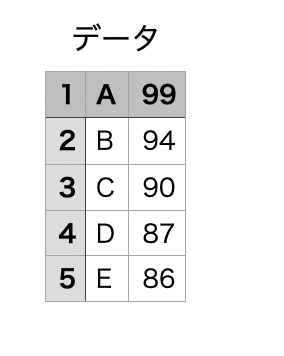
※補足:SQLに登録
(データベース、テーブルの登録は省略します)
下記コマンドでSQLにcsvを登録。
mysql> load data local infile "csvのパス" into table テーブル名 fields terminated by ',';
下記の通りに出力。
+--------------+--------+--------+ | 学籍番号 | 名前 | 点数 | +--------------+--------+--------+ | 1 | A | 99 | | 2 | B | 94 | | 3 | C | 90 | | 4 | D | 87 | | 5 | E | 86 | +--------------+--------+--------+
参考
指定ファイルの更新時に通知してくれるスクリプト【シェルスクリプト】
どうも、ねこきち(@nekokichi1_yos2)です。
とある企業のコーディング課題で、ファイルを監視する問題が出て、シェルスクリプトで実装しました。
備忘録として投稿します。
動作環境
仕組み
監視対象のファイルパスを取得
監視したいファイルのパスを用意。
シェルの実行ファイル(.sh)と同じ箇所なら、ファイル名だけで良い。
filePath="xxxx/yyyy/zzzz"
変更日時を取得
ls -l -T、で対象ファイルの属性情報を取得。
-rw-r--r--@ 1 ユーザ名 staff 99 4 10 12:08:50 2022 ファイル名
last=`ls -l -T $filePath | awk '{print $6"月"$7"日"$8}'`
監視開始
while文で実行し続け、1秒度に監視。
while true; do
sleep 1
...
done
最新の変更日時を取得
1秒後の更新日時を取得。
current=`ls -l -T $filePath | awk '{print $6"月"$7"日"$8}'`
変更日時、現在の変更日時を比較
もし1秒前と1秒後でタイムスタンプが違えば、変更がされているので、処理を実行。
今回だと、"updated: $current"、と出力
if [[ $last != $current ]] ; then
echo "updated: $current"
...
fi
変更日時を更新
変更されるたびに最新の更新日時を取得
last=$current
実行結果
xxxx@xxxx ディレクトリ % ./test.sh updated: 4月10日11:42:53 updated: 4月10日11:44:51
ソースコード
filePath="ファイルのパス"
last=`ls -l -T $filePath | awk '{print $6"月"$7"日"$8}'`
while true; do
sleep 1
current=`ls -l -T $filePath | awk '{print $6"月"$7"日"$8}'`
if [[ $last != $current ]] ; then
echo "updated: $current"
last=$current
fi
done
参考
【サクメモ】進捗状況ver0.02:コーディング開始
どうも、ねこきち(@nekokichi1_yos2)です。
理由は、良いアプリを作るために何をすべきかを考えてしまうから、です。
下記を参考に、プロトタイピングツールでアプリの完成図を作ろうとしました。
↓
しかし、
- デザインの経験が0
- 0からデザインを生み出す経験が0
- そもそも、アプリの画面が思いつかない
- 紙にデザインを書くのが面倒
等の理由で、何もしない日々が続いていました。
そこで、
- 個人開発に不可欠
- 今すぐに取り組める
- モチベーションが湧く
に当てはまることを考えた結果、コーディングが浮かびました。
デザインはハードルが高くて苦痛な作業

僕にとってデザインは、壁のようにそびえ立つ存在です。
何から始めればいいか、どんな手段で実行するのか、わからないことだらけです。
「じゃあ、デザインを学べばいいじゃん」と言われるかもしれません。
しかし、僕にとって重要なのは、デザインは進歩を認識しづらい点です。
昔、iPadとApplePencilでイラストを模写してた時期がありました。
個人開発で悩むのが、最初に何をするか、です。
好きな絵を自分の手で描くのは良い気分でした。
ですが、あれだけ集中して線を描いて色を塗ったのに、完成したのは1枚の絵。
今まで費やした努力の過程は、1枚の絵を見ても実感できません。
デザインは、完成するまでの過程に意味がなく、完成して絵は意味や形を宿す。
つまり、途中で達成感を味わいづらく、モチベーションが湧かないのです。
コーディングは前に進みやすい

コードを書いていると、目的地へ前進していることを実感します。
どんなに簡単な処理でも、1つの成果物です。
例えば、Swiftで数字を計算する処理を書き、Xcodeのシミュレータで処理が正常に動くかを確認、します。
正常に動けば、
- コードを処理という形に完成させた
- 自分が思いついたコードは正しい
- 目的の処理を実現できた
を実感します。
もし個人開発ならば、上記を何度も経験できるので、モチベーションを維持できます。
つまり、コーディングは好きなのでハードルが低く、小さな達成感を味わいやすいから継続しやすいのです。
まとめ:できることは最善の行動
小さなことでもいいから、行動し続けることは大切です。
行動した結果を得られれば、達成感を味わい、次の行動へのモチベーションにつながります。
個人開発は1人で開発を行うので、途中で投げ出したくなる時が何度もあります。
頭にアイデアが思い浮かんでも、実行に移せなければ、何の意味もありません。
成果は、何もしなければ生まれません。
結局、遠回りでもコツコツと続けられる人が得をする気がします。
【Swift】TextViewで選択した部分の文字列を取得
実現したいこと
- 先頭~途中/末尾までの文字を取得
- 途中~末尾までの文字を取得
- 途中~途中までの文字を取得
仕組み
- textViewの文字列を選択
- 選択した文字列の開始位置、長さを取得
- カーソルが1文字以上を選択してるかを条件分岐
- 選択した文字列の開始位置、終了位置を取得
- 部分文字列を取得
textViewの文字列を選択
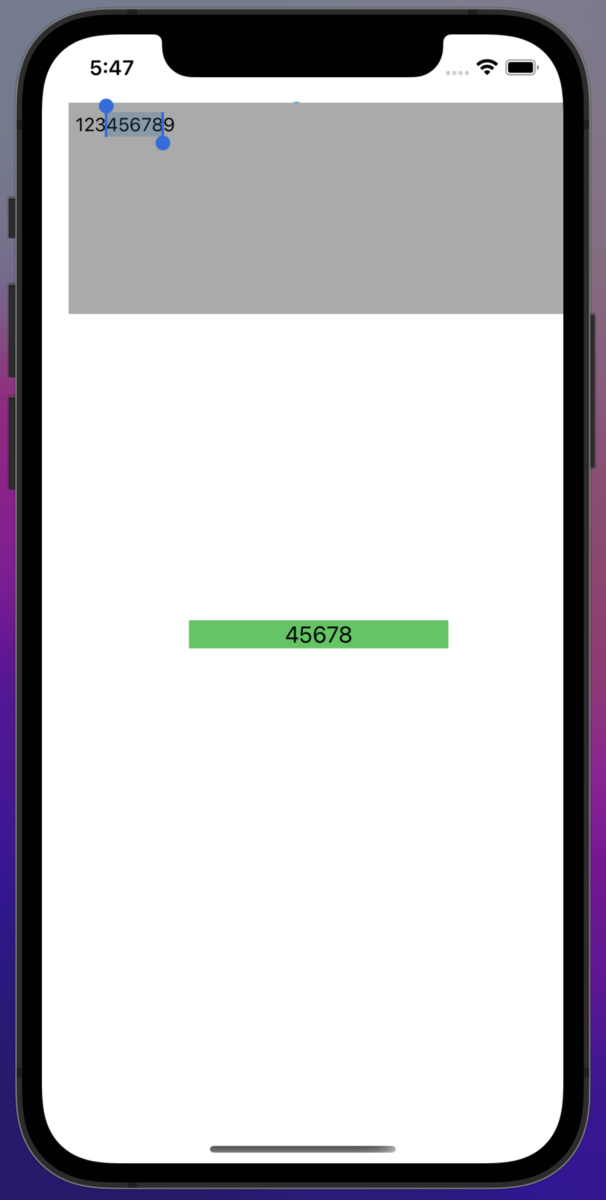
選択した文字列の開始位置、長さを取得
// 開始位置 let location = textView.selectedRange.location // 長さ let length = textView.selectedRange.length
文字列の取得に必要。
カーソルが1文字以上を選択してるかを条件分岐
if length <= 0 { return } else { // 文字列を取得する処理 }
文字選択の際に表示されるカーソルには、何も選択していない下記の状態が存在する。
↓
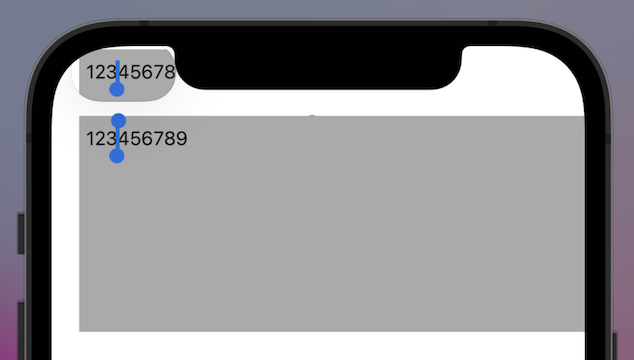
もし条件分岐をせずに文字列を取得しようとしたら、下記のエラーが発生。
↓
Thread 1: Fatal error: String index is out of bounds
エラー箇所は文字列を取得する下記のコード。
(原因:文字列が選択されていない → locationとlengthが0 → offsetByが-1)
↓
let endIndex = textView.text.index(strIndex, offsetBy: location+length-1, limitedBy: textView.text.endIndex)
上記のエラーを回避するため、
- カーソルが文字列を選択
- カーソルが文字列を選択してない
場合で処理を分岐させた。
選択した文字列の開始位置、終了位置を取得
// strIndex:0番目(Index型の0) let strIndex = textView.text.startIndex // Index型の開始位置、終了位置 guard let startIndex = textView.text.index(strIndex, offsetBy: location, limitedBy: textView.text.endIndex), let endIndex = textView.text.index(strIndex, offsetBy: location+length-1, limitedBy: textView.text.endIndex) else { return }
仕組みを例えると、
- String型“123456”がある
- “45”を選択
- location = 3, length = 2
- startIndex = 3, endIndex = 4
startIndex, endIndexはIndex型。
 (Appleのドキュメントより)
(Appleのドキュメントより)
Index型とは、文字の場所を示す値。
printで出力すると、不規則な数字が並ぶので、中身は気にしなくていい。
print(startIndex) // Index(_rawBits: 131329)
部分文字列を取得
textView.textの要素(文字)を、Index型の変数(startIndex, endIndex)を使い、範囲で指定。
↓
print(String(textView.text[startIndex...endIndex])) // 選択した文字列 print(type(of: textView.text[startIndex...endIndex])) // SubString
仕組みを例えると、
- 変数text = “123456”がある
- “45”を選択
- location = 3, length = 2
- startIndex = 3, endIndex = 4
- text[startIndex...endIndex] = “45”
startIndexとendIndexでどの範囲の文字列を取得するかを指定している。
Appleのドキュメント、SubStringはStringを分割したもの。
そのままでもprint()で出力はできても、Labelのテキストなどに代入するなら、String型にキャストする必要がある。
(でないと、下記のエラーが出る) ↓
Subscript 'subscript(_:)' requires the types 'String.Index' and 'Int' be equivalent
ストーリーボード

ソースコード
import UIKit class ViewController: UIViewController { @IBOutlet weak var selectedString: UILabel! @IBOutlet weak var textView: UITextView! override func viewDidLoad() { super.viewDidLoad() textView.delegate = self } } extension ViewController: UITextViewDelegate { // textViewDidChangeSelection:textViewの文字が選択されたら処理 func textViewDidChangeSelection(_ textView: UITextView) { let location = textView.selectedRange.location let length = textView.selectedRange.length if length <= 0 { selectedString.text?.removeAll() return } else { let strIndex = textView.text.startIndex guard let startIndex = textView.text.index(strIndex, offsetBy: location, limitedBy: textView.text.endIndex), let endIndex = textView.text.index(strIndex, offsetBy: location+length-1, limitedBy: textView.text.endIndex) else { return } selectedString.text = String(textView.text[startIndex...endIndex]) } } }