【サクメモ】進捗状況Ver0.01:コンセプト決め
どうも、ねこきち(@nekokichi1_yos2)です。
iOSエンジニアになるべく、2度目の転職活動中です。
個人開発で作ったアプリをリリースする予定ですが、アピールポイントを増やそうと、リリースノートの投稿も始めます。
リリースノートの内容は、個人開発に関して考えたことや実行したこと、です。
期間は、転職活動を終えるまで、を考えています。
(アプリに愛着が湧けば、続くかも)
本日は、個人開発の構想、についてです。
Scrapboxで書き出したものをコピペしただけなので、内容や可読性については、ご了承ください。
アプリ名
コンセプト
メイン機能
差別化ポイント
- 綺麗なUIデザイン
- 文章のカスタマイズ
- 見出し
- フォント
- 文字色
- 引用
- デザインテンプレート
- 古書風
- 近未来風
- 文庫風
- 書道風
- ウィジェットの表示デザイン
- そのまま
- リスト
- チェックリスト
- フォーカスモード
- 書くことに集中
- 自然消滅
- 設定した期間が過ぎると、自動的にメモを削除
誰が使う
- アプリを開かずにメモを確認したい人
- 直近で達成したい目標を常に確認したい人
- 今取り組んでいることだけに集中したい
制作の動機
- メモを開く過程を減らしたい
- メモを読むために、アプリを開いて、目的のメモを選択するのは手間
- 何度も読むメモなら、ウィジェットで表示しておけばいい文字装飾できず、読みづらい
- 文字の装飾ができない
- 太文字、背景色の変更、しかできない
- 目立つように配置したい
- メモが溜まっていくのが気になってしまう
- 使えば使うほど、メモが溜まり、タイトルを見ると読みたくなる
- 常に新しいことを得て、何かに取り組む以上、古いメモは要らない
- 過去を気にせず、目の前のことに集中したい
- 継続したい習慣を何度も見て、達成率を上げたい
- 習慣を毎日目にすれば、習慣の存在を忘れない
- 習慣を促すのではなく、習慣を無意識に定着したい
- 美麗なUIにした類似アプリを作ってみたい
- 類似アプリをAppStoreで探すと、簡素なデザインばかり
- 趣味ではなく、本格的なメモアプリとしての存在感を出したい
【XCTest】No target application path~のエラーについて
どうも、ねこきち(@nekokichi1_yos2)です。
今回は、No target application path specified via test configuration、のエラーでつまずいたので、備忘録を残します。
発生タイミング
XCTestで特定のテストを実行したら発生した。
⌘Uだと正常に実行したけど(ただし、テスト結果がprint()などが機能しない)、XCTFail()だけの関数でも発生してしまう。
XCUITestでは問題なかった。
解決方法
Podfileでテスト用TARGETの記述を追加
Podfileにて、下記を記述して、Pod installやPod Updateを繰り返したら、解決した
↓

"inherit! :search_paths"を調べると
- inherit : 継承
- search_paths : 親の検索パス
の意味になるみたい。
つまり、
- 親が持つCocoaPodの検索パスがなかった
- 親と同じ検索パス、CocoaPodsの設定がなかった
からエラーが起こったと解釈。
確かに、エラー文では、BundleやPathがnullだ的なことが書かれていたし、親のモジュール(アプリ)を実行するから親の環境と同じでないといけない気はする。
GitHubDesktopで差分を確認すると、テスト用TARGETのinfo.plistにCFBundle~の設定値が追加されていた。
↓
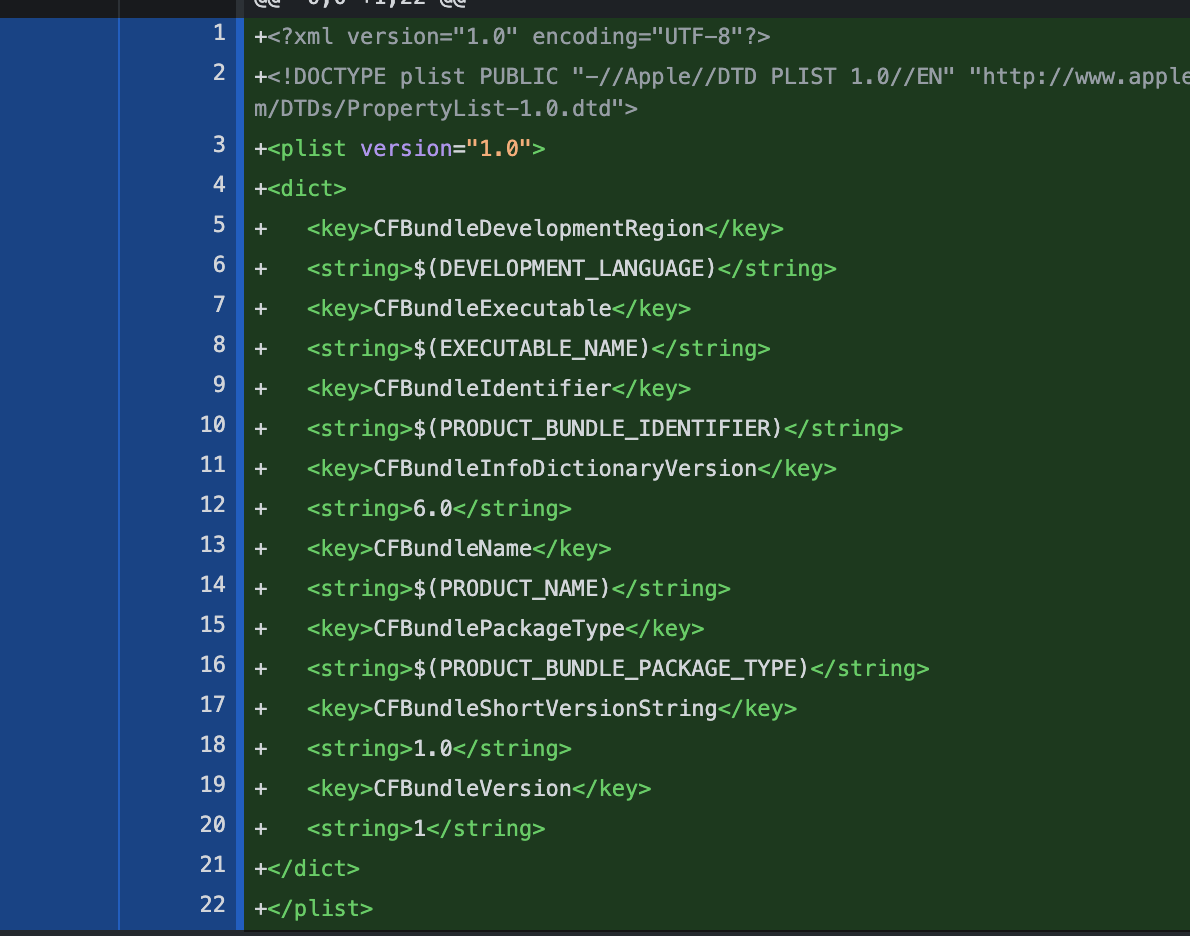
とにかく、XCTest + CocoaPod、を利用するなら、Podfileの記述はいじらない方がいい。
新規のXCTestファイル、TARGETを追加
当たり前だけど、既存のファイルとTARGETを削除し、新規のそれらを追加したら、上手く行った。
参考
【Swift】ローカル通知が受信されたかを知る方法
どうも、ねこきち(@nekokichi1_yos2)です。
今回は、ローカル通知の受信を検知する方法を載せます。
ローカル通知のデリゲートメソッドについて
ローカル通知には、
- willPresent()
- didReceive()
のデリゲートメソッドしかありません。
しかも、上記の2つはそれぞれ、
- フォアグラウンドで通知を受け取った時
- 通知をタップした時
でしか実行されません。
もし、ユーザーがアプリをタップした場合、デリゲートメソッドに引っかからず、アプリを起動した時、通知が受信された時に実行したい処理がスルーされてしまいます。
(プッシュ通知なら、受信時の処理を実行できるだろうが、今回は却下。)
そこで登場するのが、getDeliverdNotification()、です
getDeliverdNotification()を使う
ドキュメントでは、NotificationCenterに登録された通知の一覧を返すメソッド、だそうです。
書き方は、以下の通り。
↓
UNUserNotificationCenter.current().getDeliveredNotifications { (notification) in
}
クロージャの引数をprint()で出力すると、受信された通知の詳細が出ます。
↓
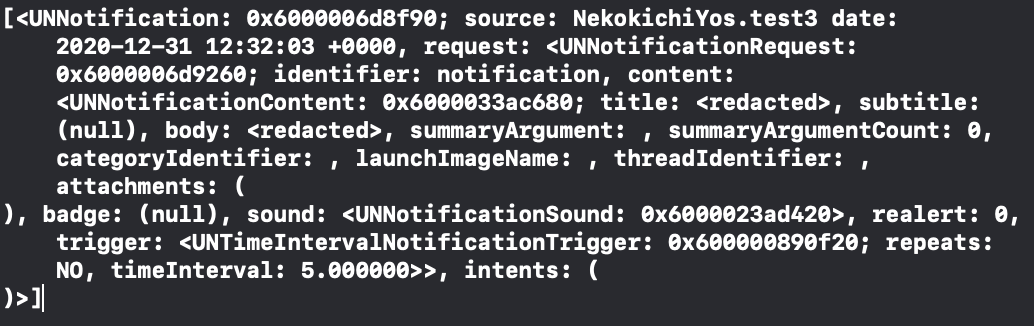
また、取得する値は、UNNotification型の配列です。
↓
例えば、配列のプロパティであるisEmptyを利用すれば、
- true:受信されてない
- false:受信された
により、通知が受信された時の処理を実装できます。
↓
UNUserNotificationCenter.current().getDeliveredNotifications { (notification) in
if notification.isEmpty {
// 受信してない
} else {
// 受信した
}
}
結果、ローカル通知のデリゲートメソッドでは拾えなかった、
- アプリをタップ
- マルチタスク画面でアプリをタップ
のユーザーアクションにも対応できます。
getDeliverdNotification()でできること
まとめると、
- ローカル通知の詳細を取得できる
- ローカル通知が受信されたかがわかる
- sceneDidBecomeActive()と併用すれば、アプリの直接起動でも、受信状態の分岐ができる
ソースコード
import UIKit class UNUserNotificationTest: UIViewController { override func viewDidLoad() { super.viewDidLoad() let content = UNMutableNotificationContent() content.title = "通知" content.body = "受信しました" content.sound = .default // 5秒後に通知 let trigger = UNTimeIntervalNotificationTrigger(timeInterval: 5, repeats: false) let request = UNNotificationRequest(identifier: "notification", content: content, trigger: trigger) let center = UNUserNotificationCenter.current() center.add(request) { (error) in if let error = error { print(error) } } } } import UIKit @UIApplicationMain class AppDelegate: UIResponder, UIApplicationDelegate { func application(_ application: UIApplication, didFinishLaunchingWithOptions launchOptions: [UIApplication.LaunchOptionsKey: Any]?) -> Bool { //ローカル通知 UNUserNotificationCenter.current().requestAuthorization( options: [.alert, .sound, .badge]){ (granted, _) in if granted{ UNUserNotificationCenter.current().delegate = self } } return true } } import UIKit class SceneDelegate: UIResponder, UIWindowSceneDelegate { var window: UIWindow? func scene(_ scene: UIScene, willConnectTo session: UISceneSession, options connectionOptions: UIScene.ConnectionOptions) { guard let _ = (scene as? UIWindowScene) else { return } } // バックグラウンド -> フォアグラウンド、で実行 func sceneDidBecomeActive(_ scene: UIScene) { UNUserNotificationCenter.current().getDeliveredNotifications { (notification) in if notification.isEmpty { // 受信してない } else { // 受信した print("受信しました") } } } }
【Swift】RealmStudioでRealm内のデータを閲覧する方法
どうも、ねこきち(@nekokichi1_yos2)です。
Realmには、RealmDatabaseを覗けるツール、RealmStudioが用意されています。
普通はDatabaseを実装する場合、データが正常に保存されてるかを確認する必要があり、ビルドしてデータを取得/出力などをします。
ですが、確認のためにビルドするのは面倒です。
また、printでデータを出力しても、コンソールではデータの中身は表示できても、どのような階層で保存されてるかがわかりません。
そこで今回は、Realmに保存したデータをRealmStudioで閲覧/操作する方法を載せます。
解説
RealmStudioをインストール
まず、下記サイトよりRealmStudioをダウンロードします。
.dmgの拡張子でダウンロードされますので、ダブルクリックで開きます。

Applicationsフォルダに移動させます。
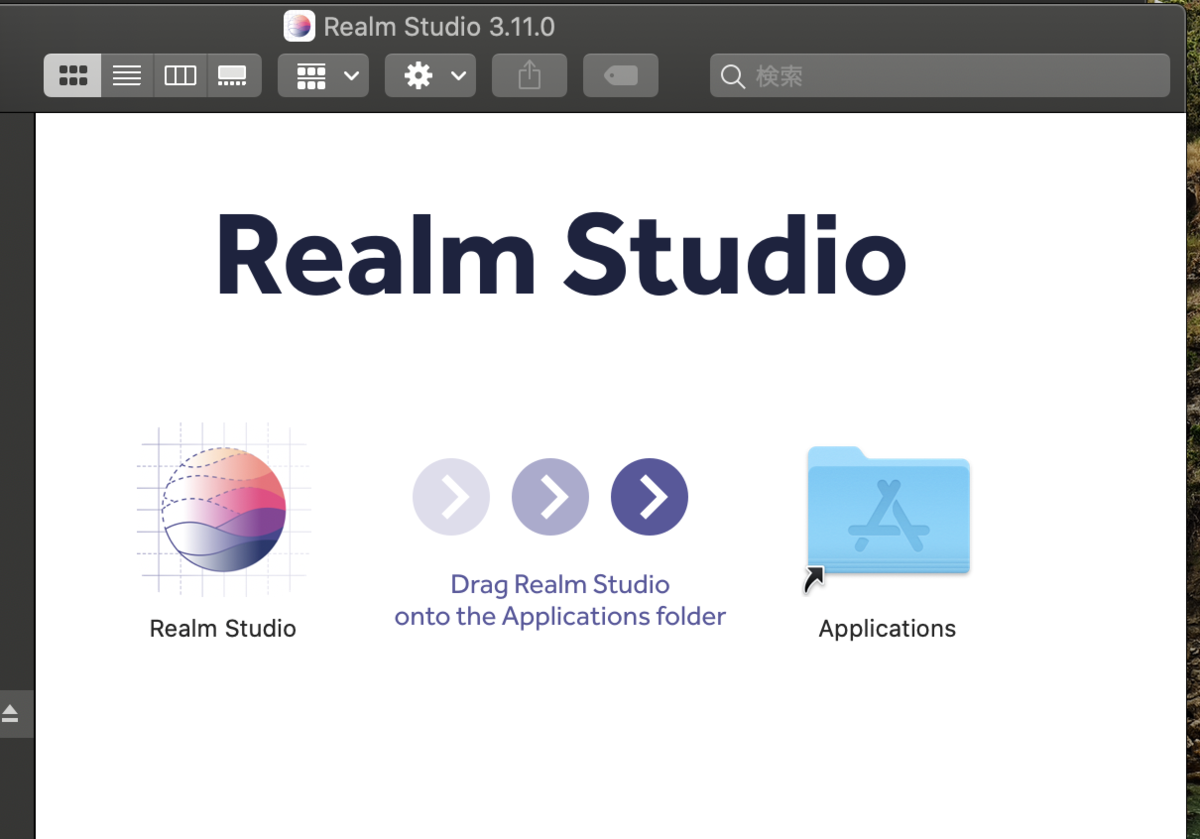
RealmStudioを開いたら、下記の画面になります。
(初回起動時、メールアドレスの入力を求められます。)
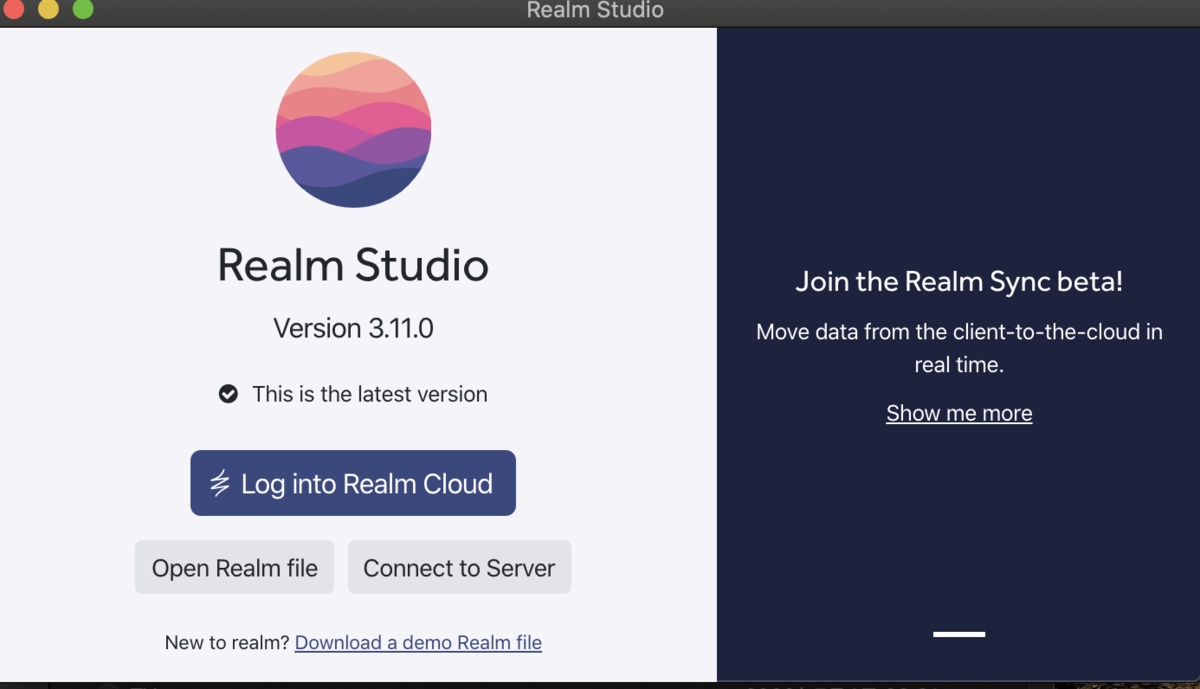
ここまで出来たら、一旦、RealmStudioは置いておきます。
(RealmCloudにログインする必要はありません。)
デバイス内データのディレクトリを取得
RealmStudioでRealm内のデータを参照するには、データの保存ディレクトリを取得しなくてはなりません。
方法は、下記のコードを実行するだけです。
print(NSSearchPathForDirectoriesInDomains(.documentDirectory, .userDomainMask, true))
すると、コンソールにデータの保存ディレクトリ(今回はドキュメントのディレクトリです)が出力されます。
["/Users/パソコンのユーザー名/Library/Developer/CoreSimulator/Devices/A5B96368-B46F-452F-B02F-CCF8A8E333F0/data/Containers/Data/Application/0212ABB6-47ED-461D-803F-B5524D54E20D/Documents"]
Finderでディレクトリ先を開く
Finderのツールバーから、"フォルダへ移動する"、を選択します。
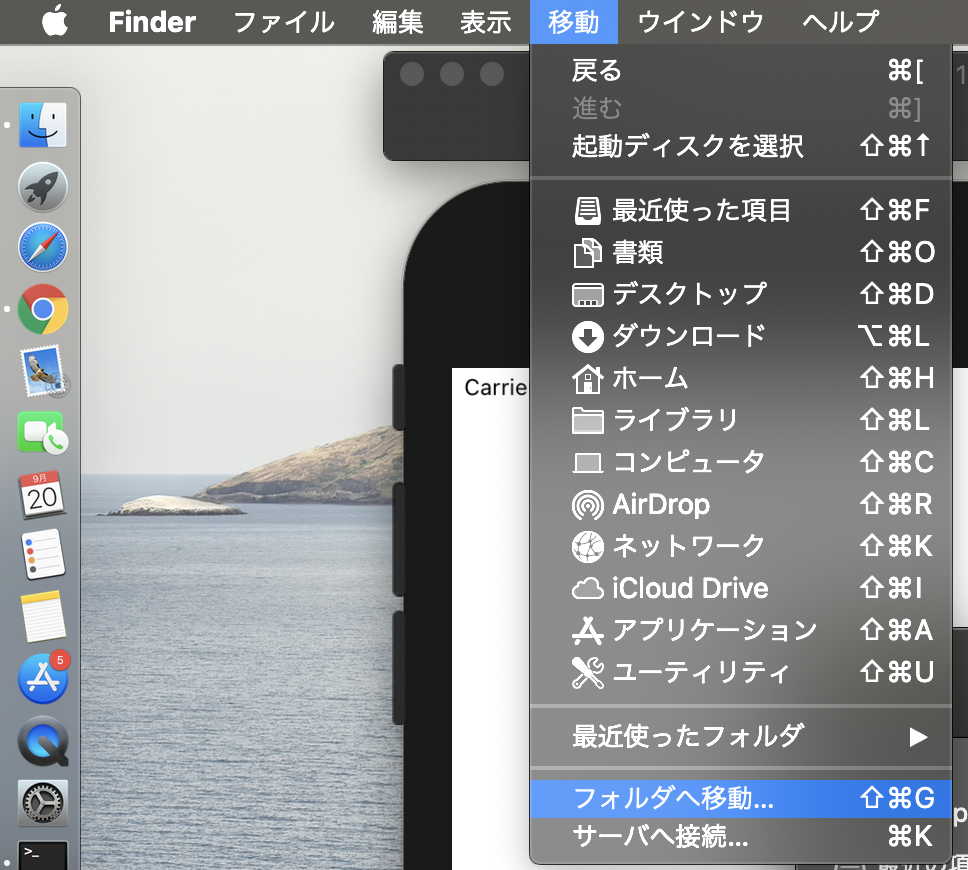
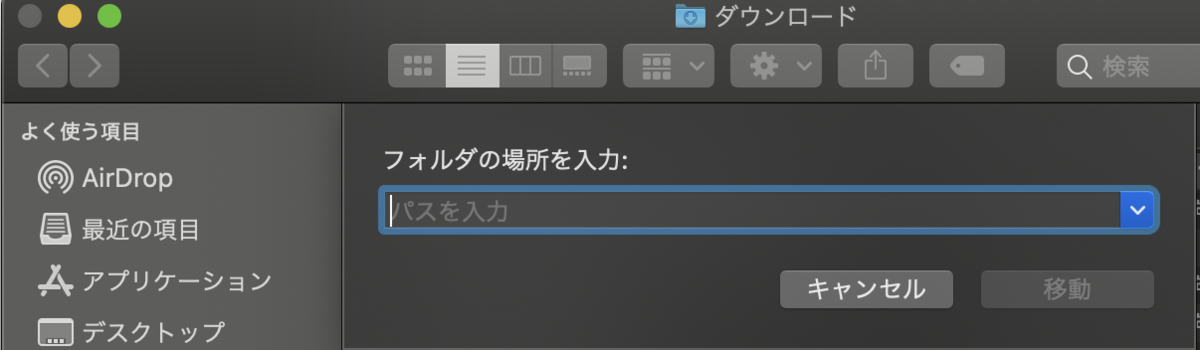
コピペしたディレクトリに移動したら、default.realm、を開きます。
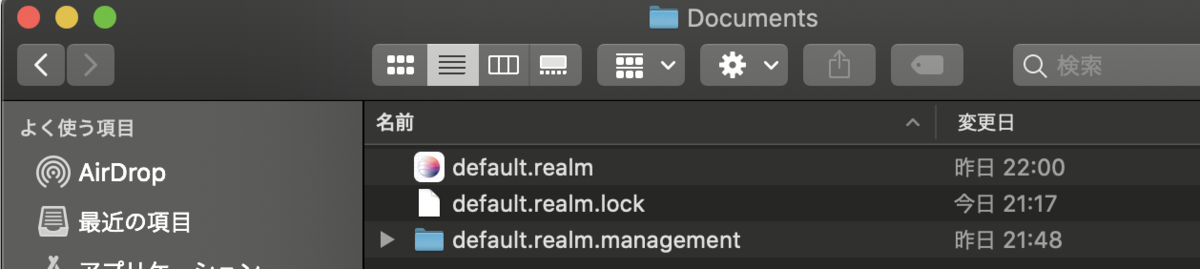
これで、Realm内のデータが閲覧できます。
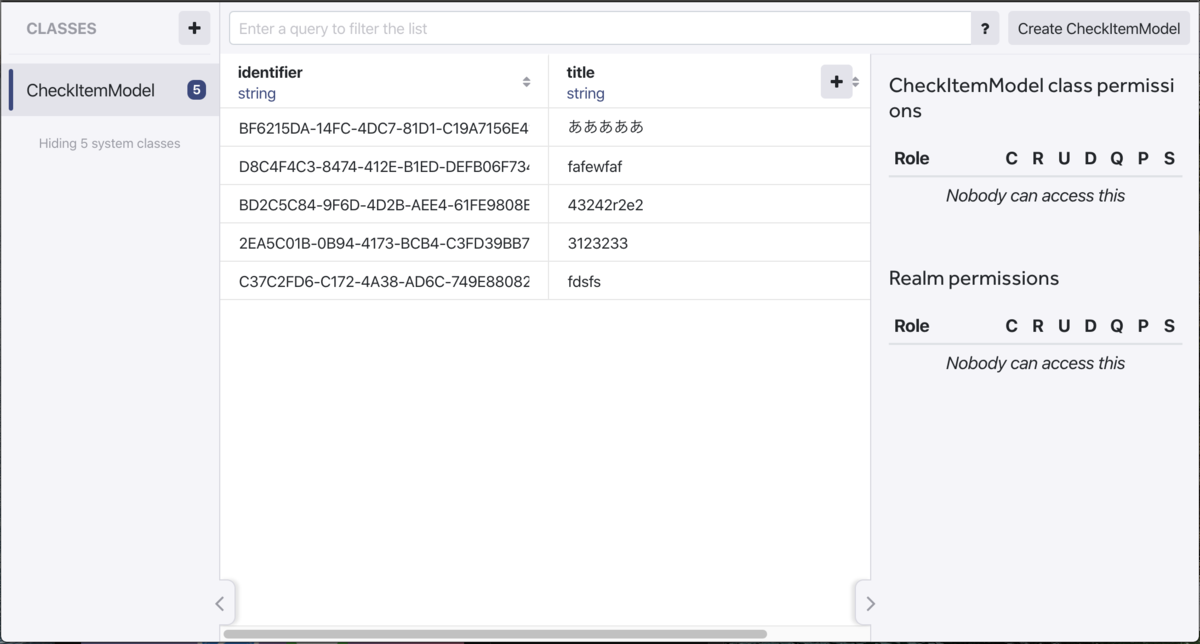
後は、
- RealmStudioでデータを変更(追加、編集、削除)する
- アプリ側でRealmとデータのやりとりができてるかを確認
するなどして、Realmが正常に動作してるかを確認できます。
ソースコード
print(NSSearchPathForDirectoriesInDomains(.documentDirectory, .userDomainMask, true))
参考