【Swift】空のセルを消す(非表示)
完成図

解説
・tableView.tableFooterView = UIView()
・tableViewのFooterを空のUIViewに設定することで、セルがなくなる仕組みなのだろう
・空のセルを消すといっても、separator(線)を消しただけなんだけどね
ソースコード
import UIKit class ViewController: UIViewController,UITableViewDelegate,UITableViewDataSource { @IBOutlet weak var tableView: UITableView! //セルのテキストを格納 var array = ["AAA","BBB","CCC"] override func viewDidLoad() { super.viewDidLoad() //これを追加するだけ tableView.tableFooterView = UIView() } // MARK: - Table view data source func numberOfSections(in tableView: UITableView) -> Int { return 1 } func tableView(_ tableView: UITableView, numberOfRowsInSection section: Int) -> Int { return array.count } func tableView(_ tableView: UITableView, cellForRowAt indexPath: IndexPath) -> UITableViewCell { let cell = tableView.dequeueReusableCell(withIdentifier: "reuseIdentifier", for: indexPath) cell.textLabel?.text = array[indexPath.row] return cell } }
【Swift】アラート内にtextFieldを設置する
完成図


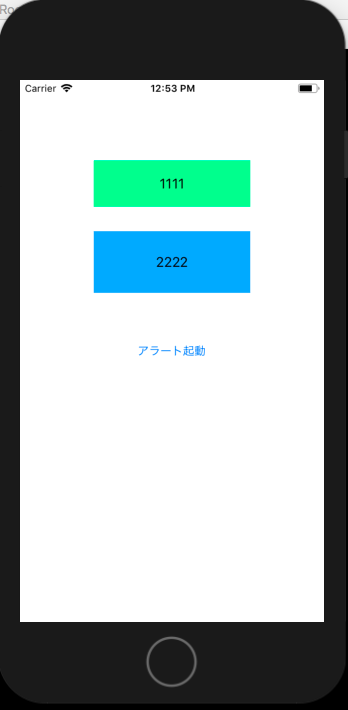
解説
・アラート内のtextFieldは複数設置可能
・各textFieldを識別するために、それぞれにtagを設定
・一旦、アラートのtextFieldを全て格納した配列を取得し、for文で1つずつ取り出していく
ソースコード
import UIKit class ViewController: UIViewController { @IBOutlet weak var label: UILabel! @IBOutlet weak var label2: UILabel! //アラートビューコントローラー let alert = UIAlertController() @IBAction func alert(_ sender: Any) { //アラートコントローラー let alert = UIAlertController(title: "アラート", message: "テキストを入力せよ", preferredStyle: .alert) //OKボタンを生成 let okAction = UIAlertAction(title: "OK", style: .default) { (action:UIAlertAction) in //複数のtextFieldのテキストを格納 guard let textFields:[UITextField] = alert.textFields else {return} //textからテキストを取り出していく for textField in textFields { switch textField.tag { case 1: self.label.text = textField.text case 2: self.label2.text = textField.text default: break } } } //OKボタンを追加 alert.addAction(okAction) //Cancelボタンを生成 let cancelAction = UIAlertAction(title: "Cancel", style: .cancel, handler: nil) //Cancelボタンを追加 alert.addAction(cancelAction) //TextFieldを2つ追加 alert.addTextField { (text:UITextField!) in text.placeholder = "好きなテキストを入力してね" //1つ目のtextFieldのタグ text.tag = 1 } alert.addTextField { (text:UITextField!) in text.placeholder = "好きなテキストを入力してね" //2つ目のtextFieldのタグ text.tag = 2 } //アラートを表示 present(alert, animated: true, completion: nil) } }
【Swift】UIRefleshController(インジケーター)の実装方法
完成図
今回は、インジケーターを実行すると、
"更新したよ"
というテキストが代入されたセルが追加される。
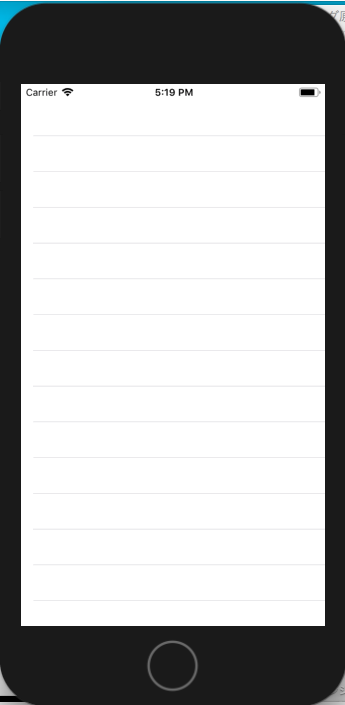
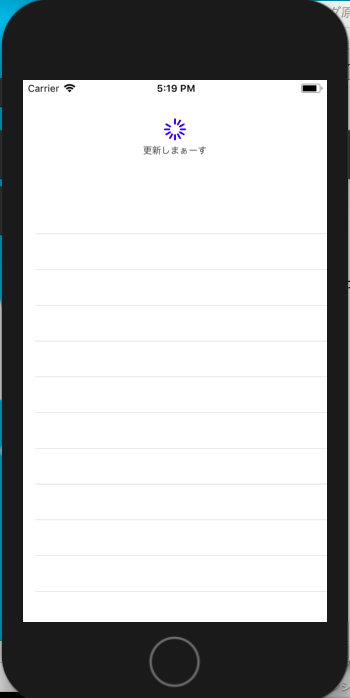

手順
- UIRefreshControlのインスタンスを生成
- 色、テキスト、などのプロパティを設定
- 実行したい処理や関数を追加
- tableViewにUIRefleshControlを設定する
- クルクル(インジケーター)を終了させる
ソースコード
import UIKit class ViewController: UIViewController,UITableViewDataSource,UITableViewDelegate { @IBOutlet weak var tableView: UITableView! //セルに表示するテキスト var array = [String]() //UIRefleshControlの宣言 let reflesh = UIRefreshControl() override func viewDidLoad() { super.viewDidLoad() //クルクル(インジケーター)の色 reflesh.tintColor = UIColor.blue //クルクルの下に表示されるテキスト reflesh.attributedTitle = NSAttributedString(string: "更新しまぁーす") //実行したい処理を追加 reflesh.addTarget(self, action: #selector(addText), for: .valueChanged) //tableViewにreflehsを追加 tableView.refreshControl = reflesh } func tableView(_ tableView: UITableView, numberOfRowsInSection section: Int) -> Int { return array.count } func tableView(_ tableView: UITableView, cellForRowAt indexPath: IndexPath) -> UITableViewCell { let cell = tableView.dequeueReusableCell(withIdentifier: "cell", for: indexPath) cell.textLabel?.text = array[indexPath.row] return cell } @objc func addText() { array.append("更新したよ") //クルクルを終了させる self.reflesh.endRefreshing() //セルをリロード tableView.reloadData() } }
【Swift】余白(padding)を入れたメッセージ吹き出しをLabelで表示
完成図
↓余白を入れない場合 ↓余白を入れた場合
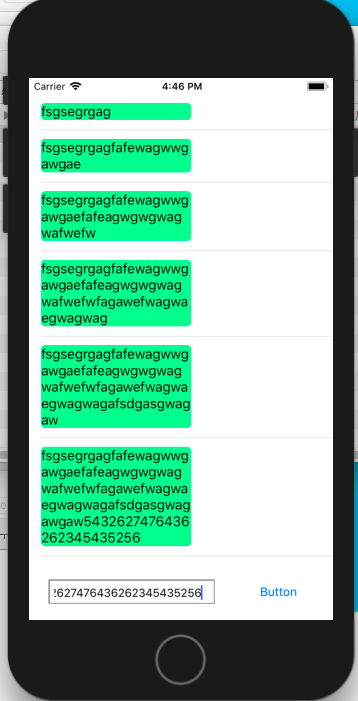
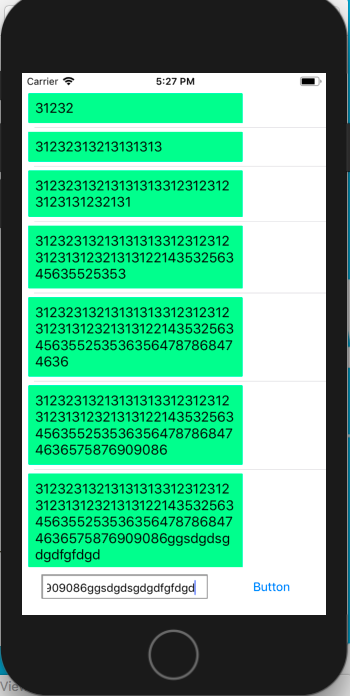
解説
・前回の記事では、Labelだけを配置して、Labelを動的に可変させた
・しかし、文字数が多くなるにつれ、Label内がぎゅうぎゅう詰めになり、読みにくくなってしまう
・そこで、セルの上にUIViewを配置し、その上にLabelを配置することで、あたかも余白が入ったように見える
・UIViewに背景色を付けるだけでOK
ストーリーボード

ソースコード
import UIKit class ViewController: UIViewController,UITableViewDelegate,UITableViewDataSource { @IBOutlet weak var tableView: UITableView! @IBOutlet weak var textField: UITextField! //セルに表示するテキストを格納した配列 var array = [String]() func numberOfSections(in tableView: UITableView) -> Int { return 1 } func tableView(_ tableView: UITableView, numberOfRowsInSection section: Int) -> Int { return array.count } func tableView(_ tableView: UITableView, cellForRowAt indexPath: IndexPath) -> UITableViewCell { let cell = tableView.dequeueReusableCell(withIdentifier: "cell", for: indexPath) //labelを生成 let label = cell.viewWithTag(1) as! UILabel //labelの行を無制限に label.numberOfLines = 0 //labelに角丸をつける label.layer.cornerRadius = 5.0 label.clipsToBounds = true //labelにテキストを代入 label.text = array[indexPath.row] return cell } @IBAction func button(_ sender: Any) { //入力したテキストを配列に格納 array.append(textField.text!) //セルをリロード tableView.reloadData() } }